ここから本文です
リコー センターサービス
補足
リコー センターサービス
メールアドレス設定方法(Outlook2016) ※独自ドメインの場合
メールソフトOutlook2016にて新規アカウント設定方法は以下手順となります。

|
Outlook2016を起動し、画面左上の[ファイル]をクリックします。 |
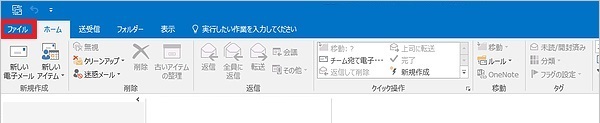
|
|

|
[アカウント情報]の画面が表示されます。 [アカウント設定]→[アカウント設定(A)]をクリックします。 |
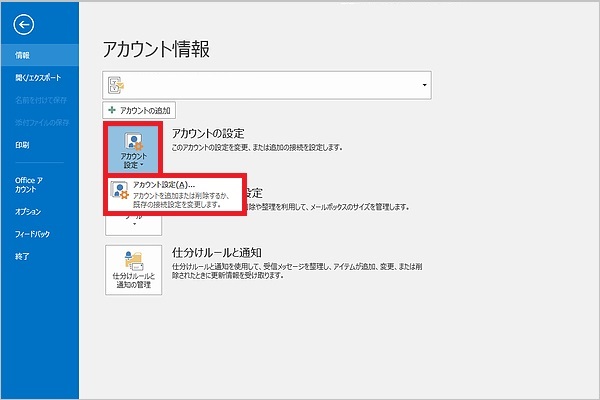
|
|
|
|
[電子メール]タブにて、[新規(N)]をクリックします。 |
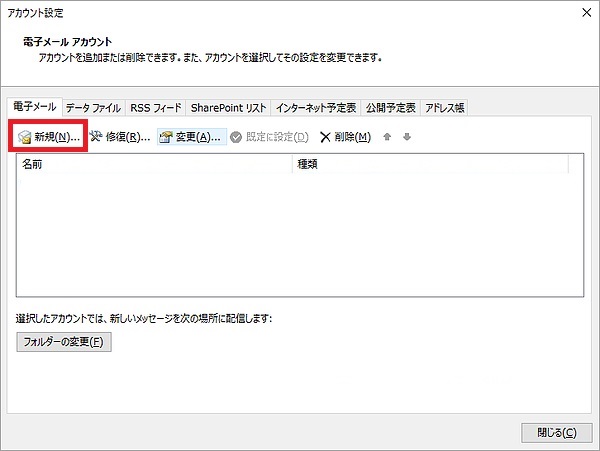
|
|
|
|
[自分で電子メールやその他のサービスを使うための設定をする(手動設定)(M)]を選択して[次へ(N)]をクリックします。 表示される画面が下記と異なる場合は、こちらをご参照ください。 |
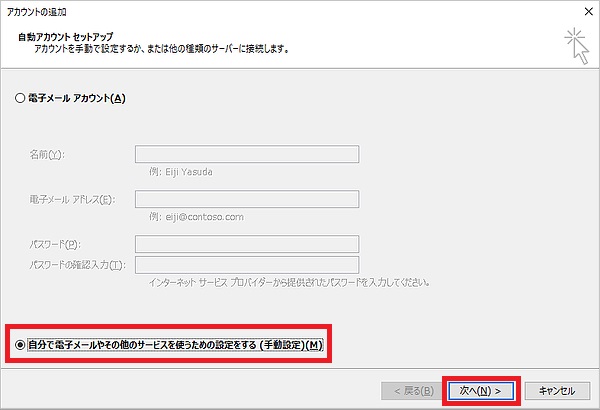
|
|
|
|
[POPまたはIMAP(P)]を選択して[次へ(N)]をクリックします。 |
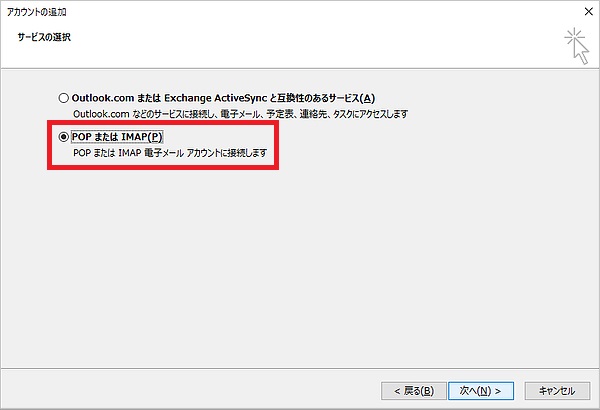
|
|

|
設定内容を入力し、右下の[詳細設定(M)]をクリックします。 |
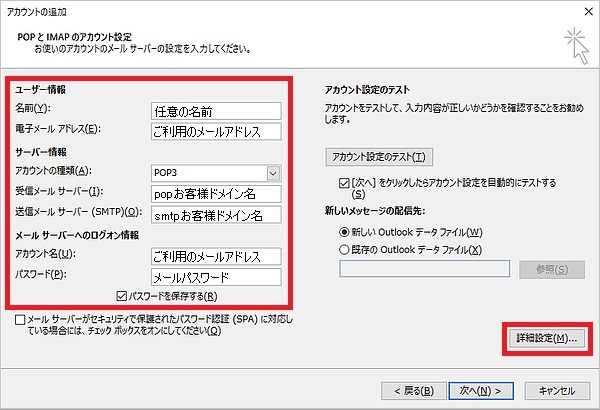 |
|
| 設定内容 | ||||||||||||||||||||||||||||||||||||
|---|---|---|---|---|---|---|---|---|---|---|---|---|---|---|---|---|---|---|---|---|---|---|---|---|---|---|---|---|---|---|---|---|---|---|---|---|
|
||||||||||||||||||||||||||||||||||||
|
|
[インターネット電子メール設定]の画面にて、[送信サーバー]タブをクリックし、[送信サーバー(SMTP)は認証が必要(O)]にチェックを入れます。 |
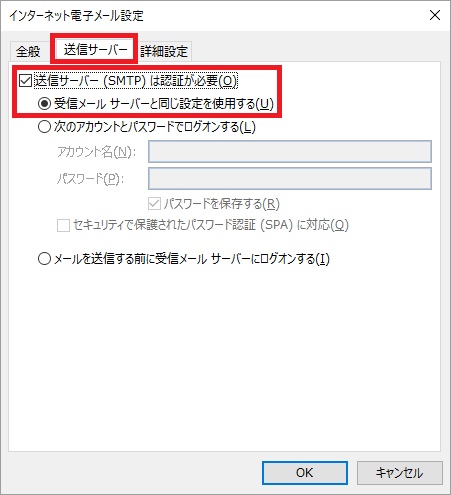
|
|

|
次に[詳細設定]タブをクリックし、[送信サーバー(SMTP)]欄のポート番号を「587」に変更し、[OK]をクリックします。 |
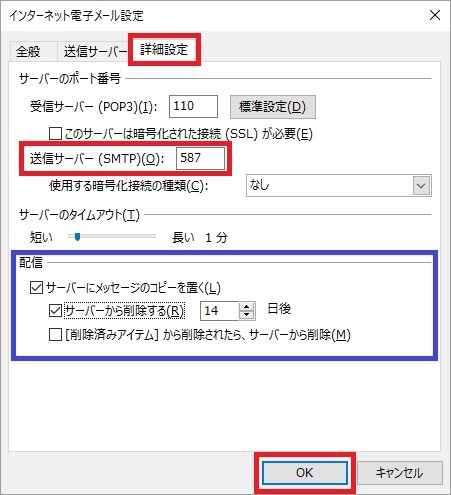
|
|
□サーバにメッセージのコピーを置く(L)について
受信したメールのコピーをサーバに保存することができる設定です。
主に、複数のパソコン(会社のパソコンと自宅のパソコン、パソコンとスマートフォン、等を含む)で同じ
メールアドレスを共有する場合にチェックが必要となります。
受信したメールのコピーをサーバに保存することができる設定です。
主に、複数のパソコン(会社のパソコンと自宅のパソコン、パソコンとスマートフォン、等を含む)で同じ
メールアドレスを共有する場合にチェックが必要となります。
| □サーバから削除する(R) ○日後 |
| 指定した日数を経過すると、サーバに残っていた受信メールのコピーが削除されます。 |
| □[削除済みアイテム]から削除されたら、サーバから削除(M) |
| 受信トレイのメールを削除⇒削除済みアイテムに移動後、完全に削除するとサーバ内コピーも削除 されます。 |

|
[アカウント追加]の画面にもどりますので、
[次へ]をクリックするとアカウント設定のテストがはじまります。 ※[次へ]をクリックしたらアカウント設定を自動的にテストする(S)にチェック が無い場合はテストは行いません |
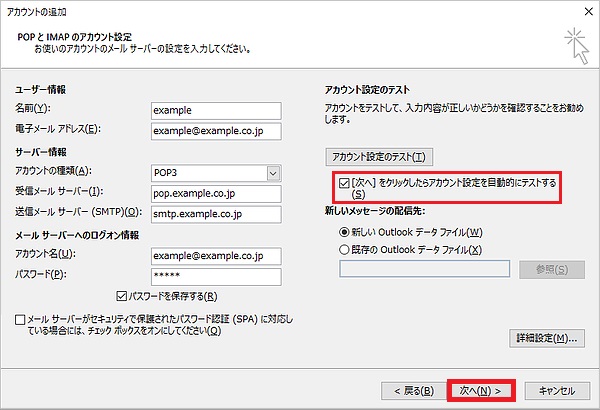
|
|

|
[テストアカウント設定]の画面にて、受信・送信共に[状況]が完了となりましたら、[閉じる(C)]をクリックします。 |
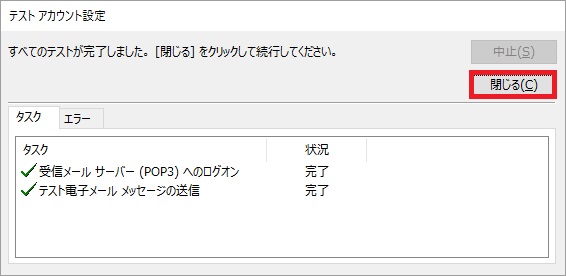
|
|

|
最後に[完了]をクリックし設定完了となります。 |
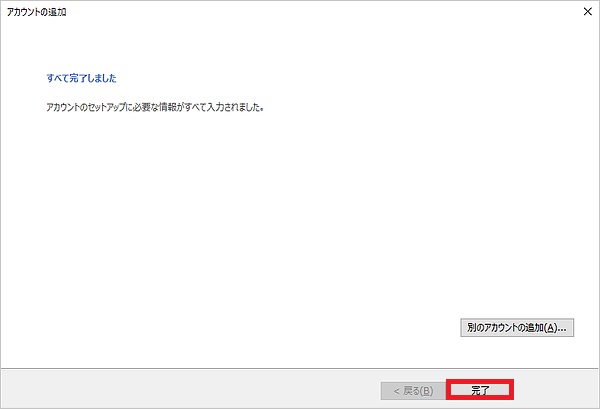
|
|