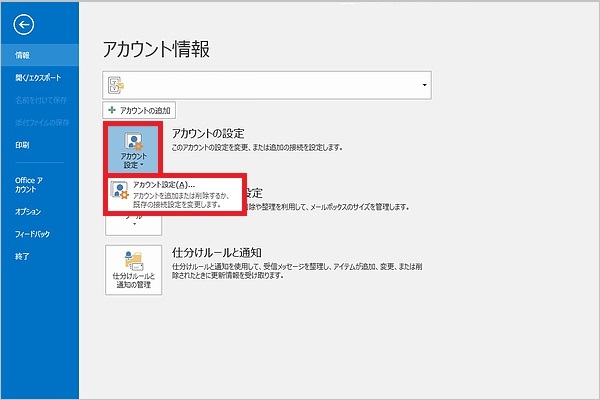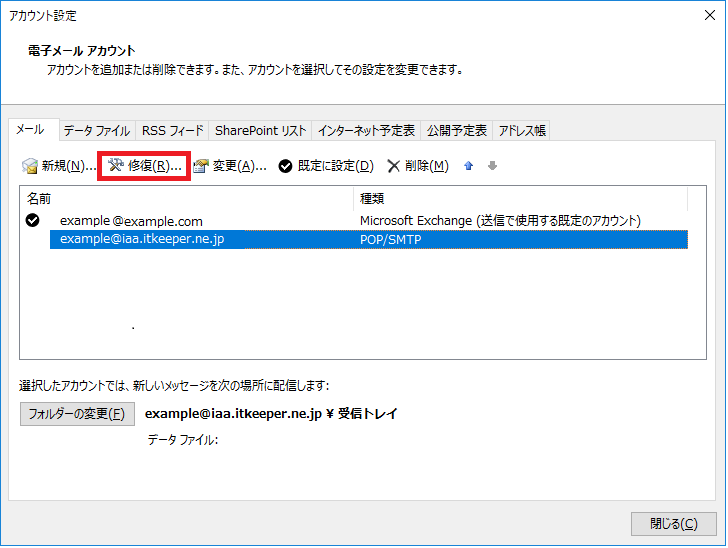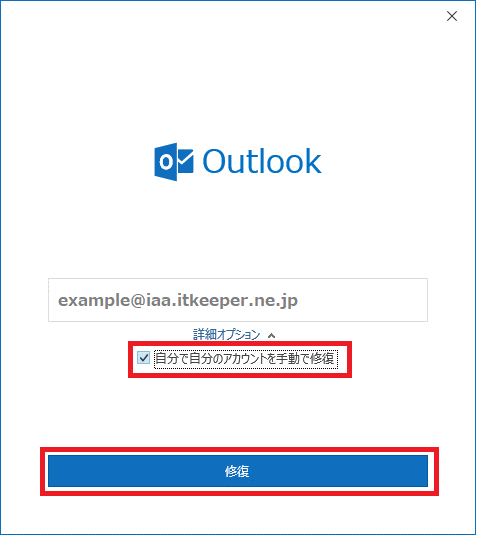ここから本文です
リコー センターサービス
リコー センターサービス
SSLを利用したメール送受信時の設定(Outlook2016後期版) ※プロバイダメールの場合
SSLを利用したメールの送受信をされたい場合、設定変更の必要があります。

|
Outlookを開き、[ファイル]メニューをクリックします。 |
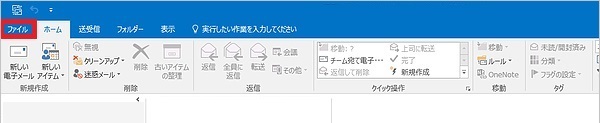
|
|

|
[アカウント情報]画面となります。 [アカウント設定]をクリックし、すぐ下に表示される[アカウント設定(A)]をクリックします。 |
|
|
||
|
|
該当のメールアドレスを青く選択した状態で、[修復(R)]をクリックします。 |
|
|
||
|
|
画面が切り替わりましたら、[詳細オプション]をクリックし、 [自分で自分のアカウントを手動で修復]にチェックを入れ、 [修復]ボタンをクリックします。 |
|
|
||
|
|
[POPアカウントの設定]の画面が表示されます。 下記内容に修正し、[次へ]をクリックします。 |
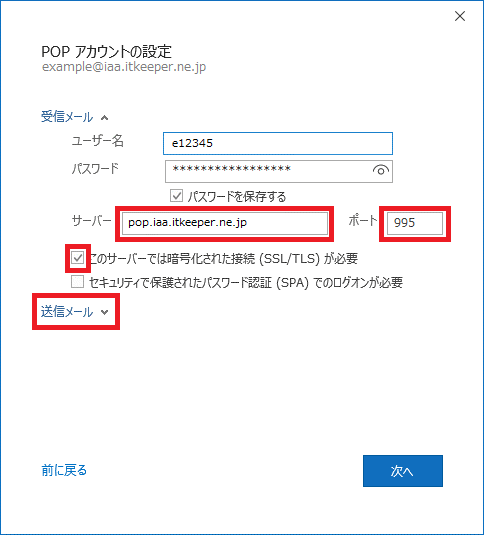
|
|
|
|
|
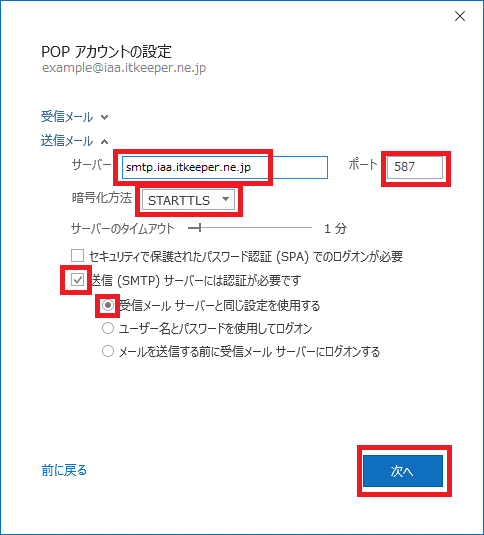
|
|
| 設定内容 | ||||||||||||||||||||||||||||||||||||||||||||||||||
|---|---|---|---|---|---|---|---|---|---|---|---|---|---|---|---|---|---|---|---|---|---|---|---|---|---|---|---|---|---|---|---|---|---|---|---|---|---|---|---|---|---|---|---|---|---|---|---|---|---|---|
|
||||||||||||||||||||||||||||||||||||||||||||||||||

|
最後に[完了]をクリックし設定完了となります。 |
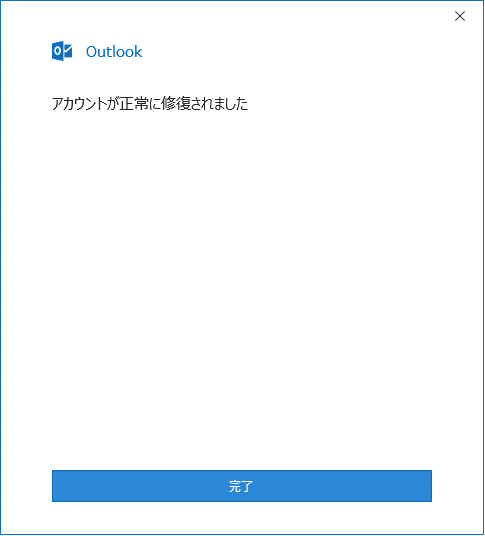
|
|
| 補足 |
|---|
| 設定完了後、再度修復画面を開いてしまうと、設定が戻ってしまうことがあります。 |